Setup your Facebook channel
If you are using a self-hosted UniLink installation, please setup your Facebook app as described in the this guide.
For the cloud version of UniLink, please follow the steps below.
Step 1. Go to Settings → Inboxes → “Add Inbox”.
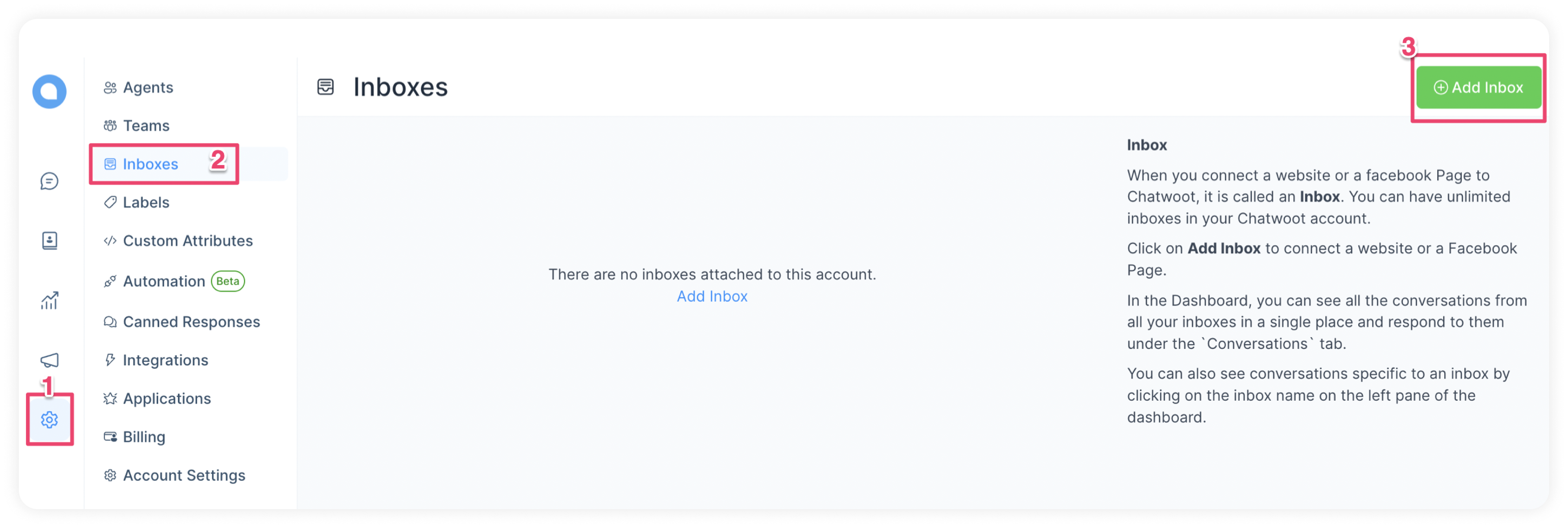
Step 2. Click on the "Messenger" icon.
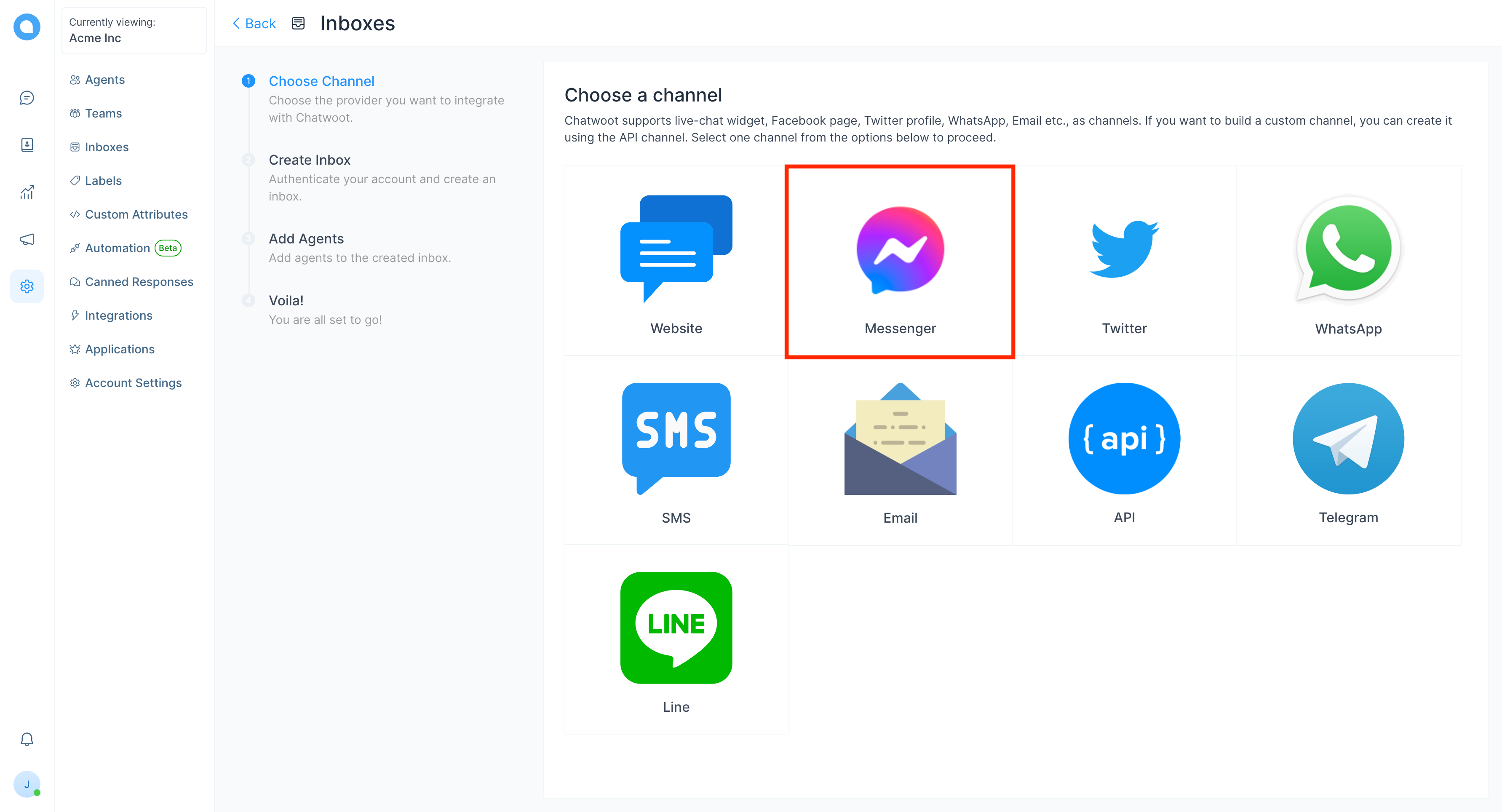
Step 3. Click on Facebook login button. It will open a new window for you to login.
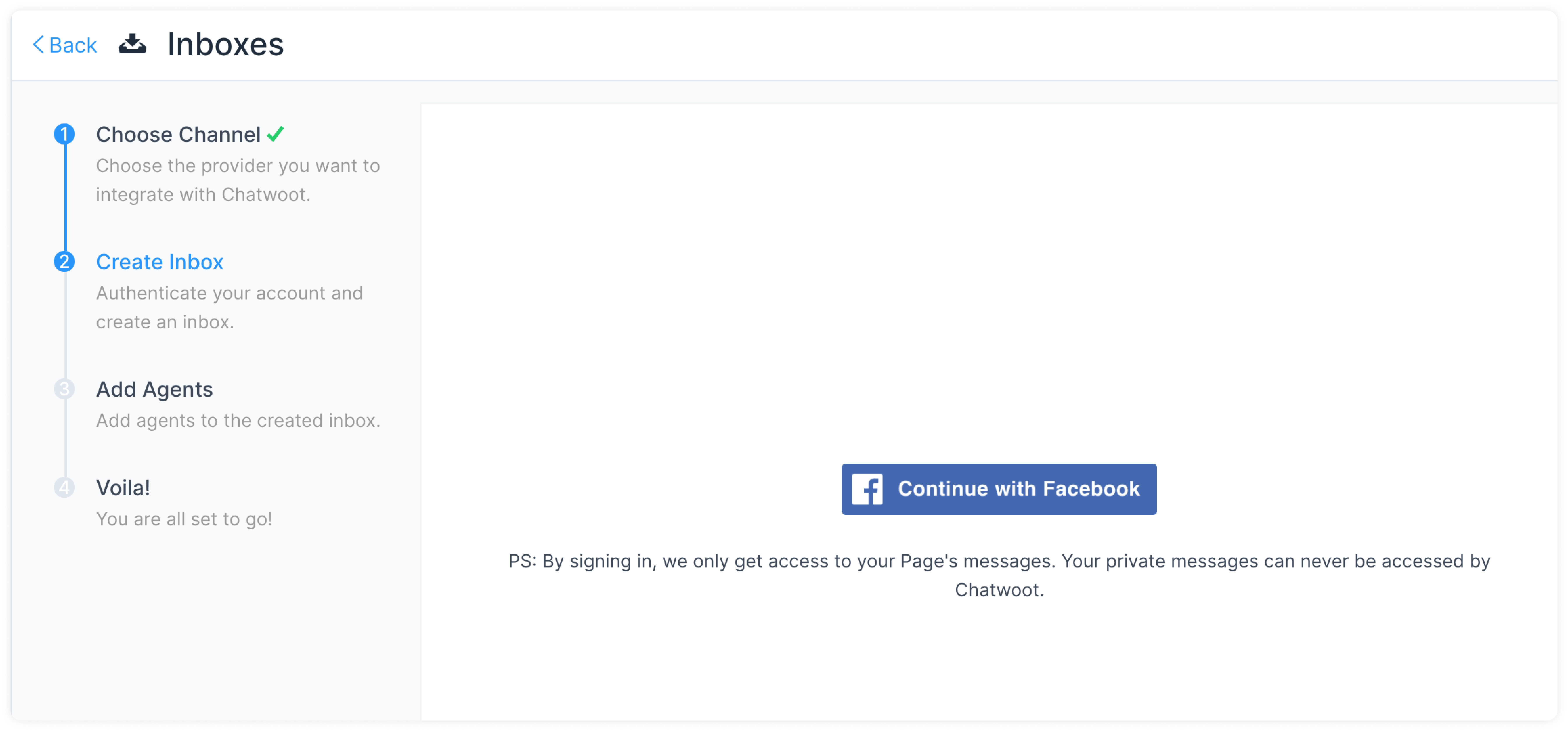
Step 4. Authenticate with Facebook and select the page you want to connect. Enable all permissions shown in the list. This will help UniLink to perform all the desired actions smoothly.
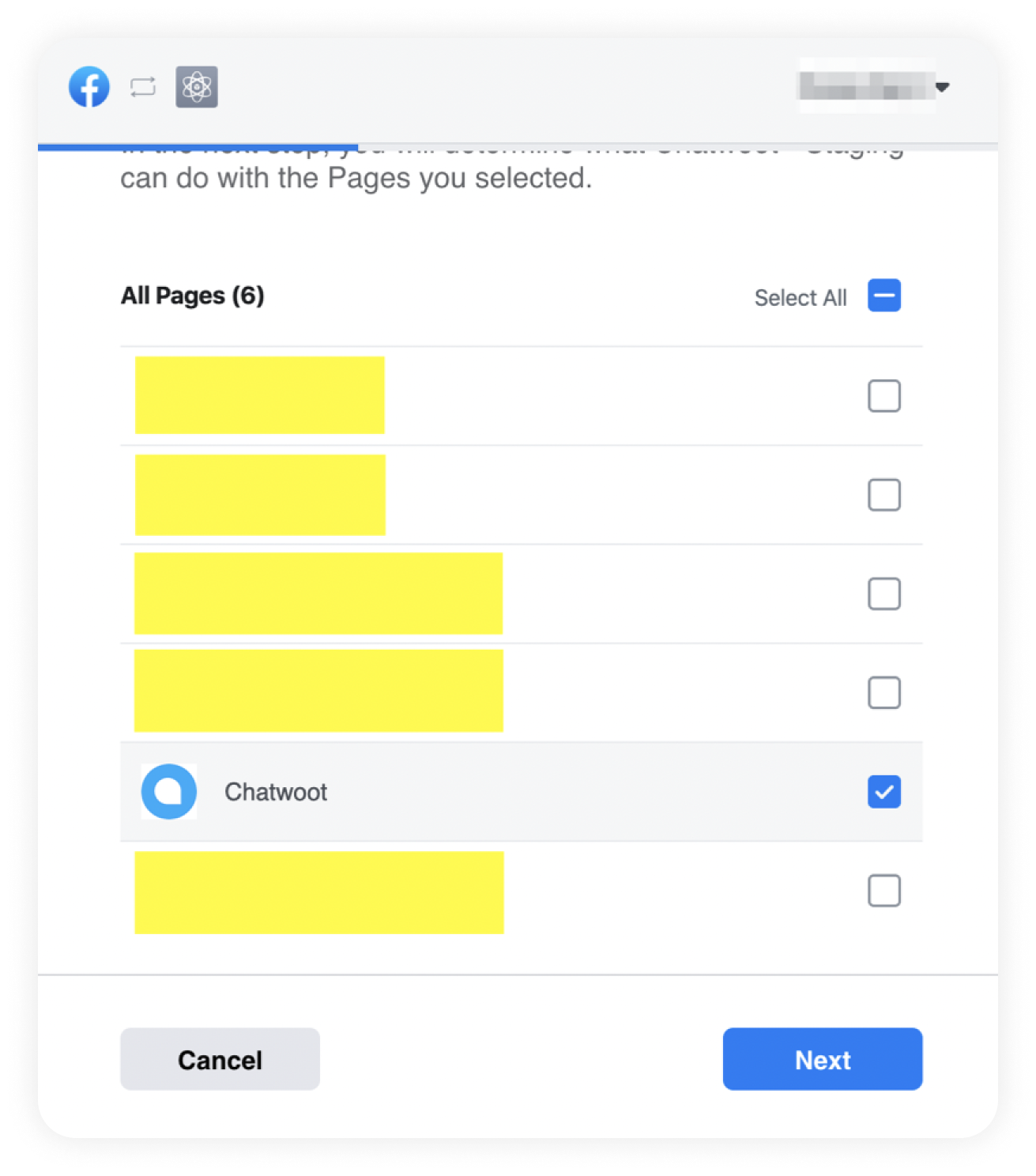
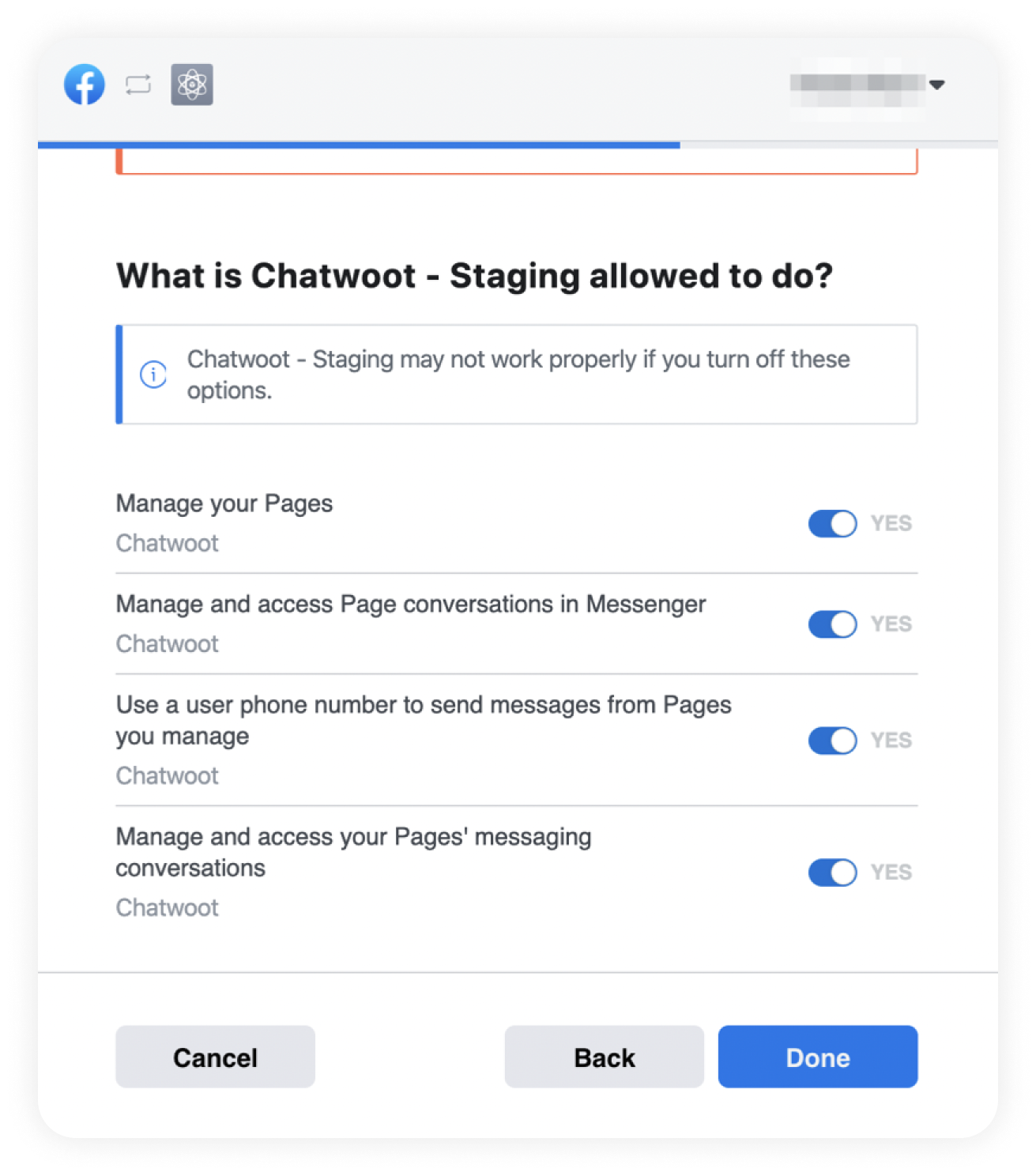
Step 5. You can now select your Facebook page from the dropdown menu that appears on UniLink.

Step 6. "Add agents" to your Facebook inbox.
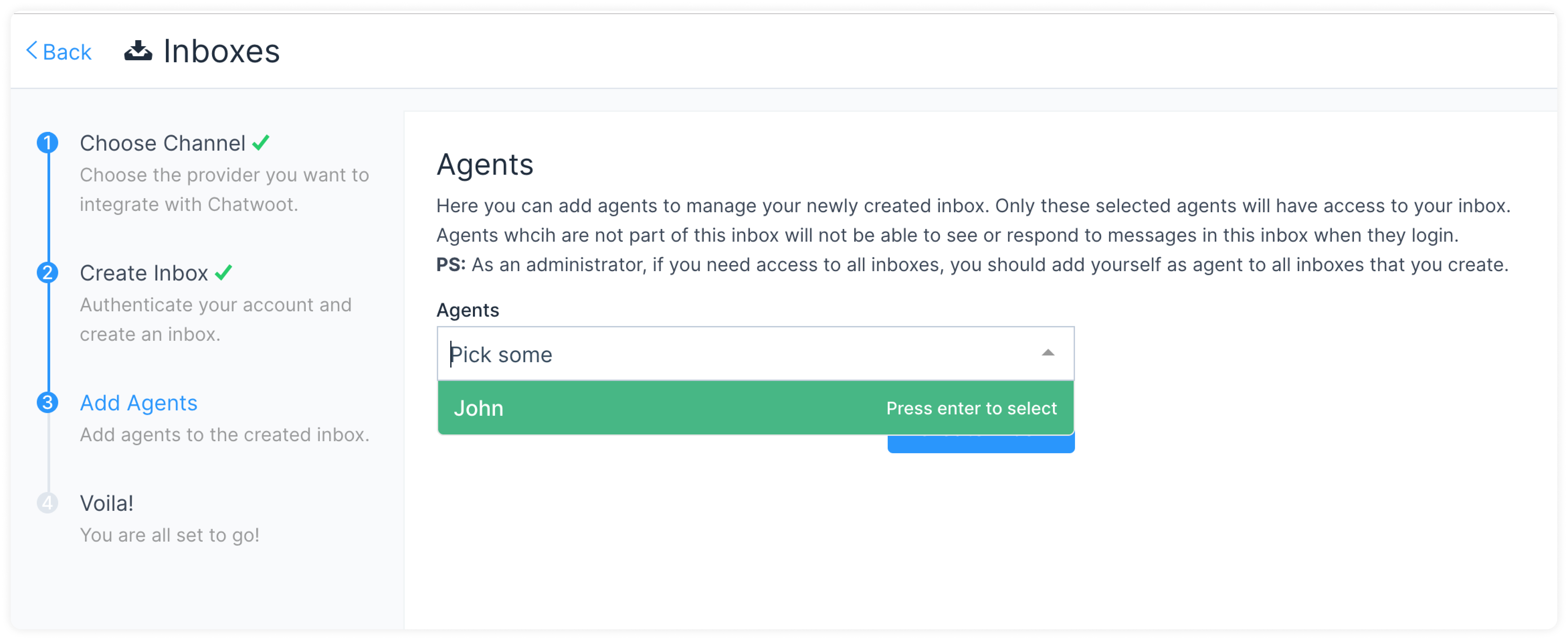
Hooray! You have successfully created a Facebook inbox. Whenever a customer sends a message to your Facebook page, you will be able to see and reply to it in UniLink.
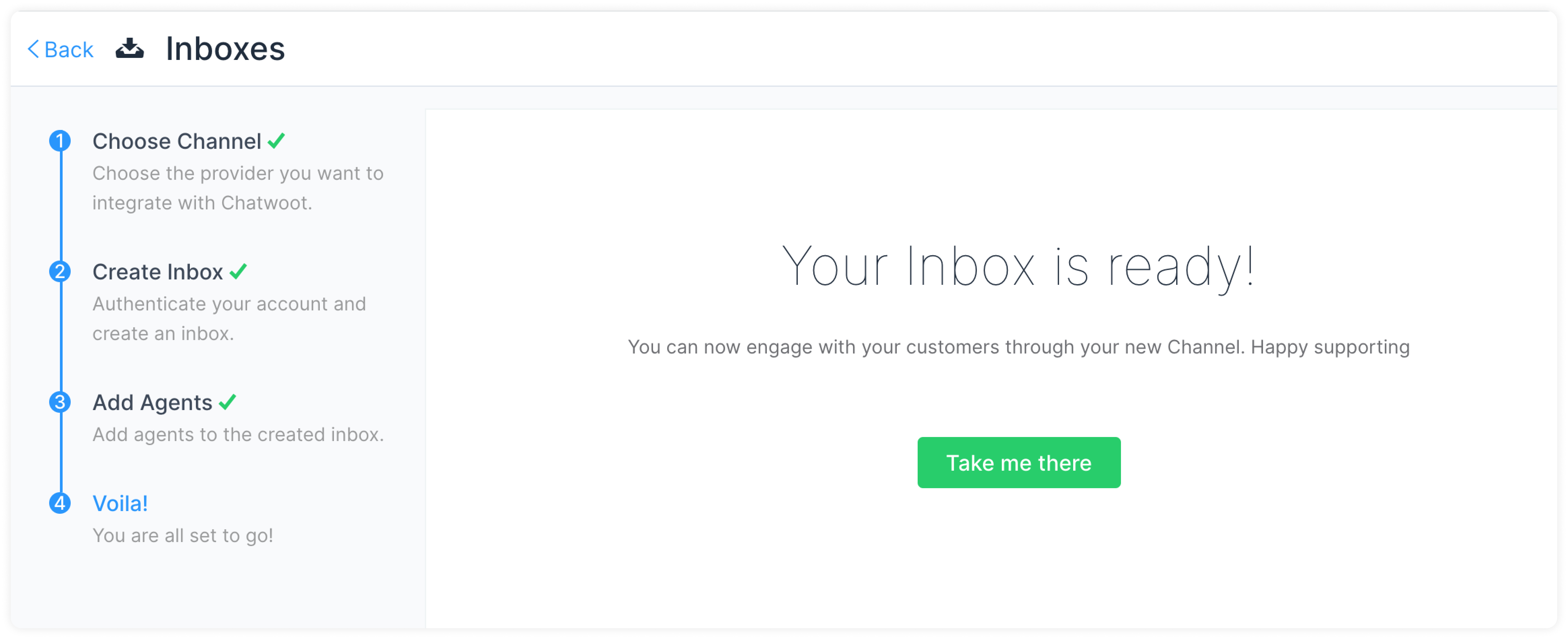
Additional Inbox settings
Your freshly configured Facebook inbox should now appear in your list of inboxes. To see this and to make additional settings in your Facebook inbox, go to Settings → Inboxes → click the gear icon on the associated Facebook inbox. You will see the following screen:
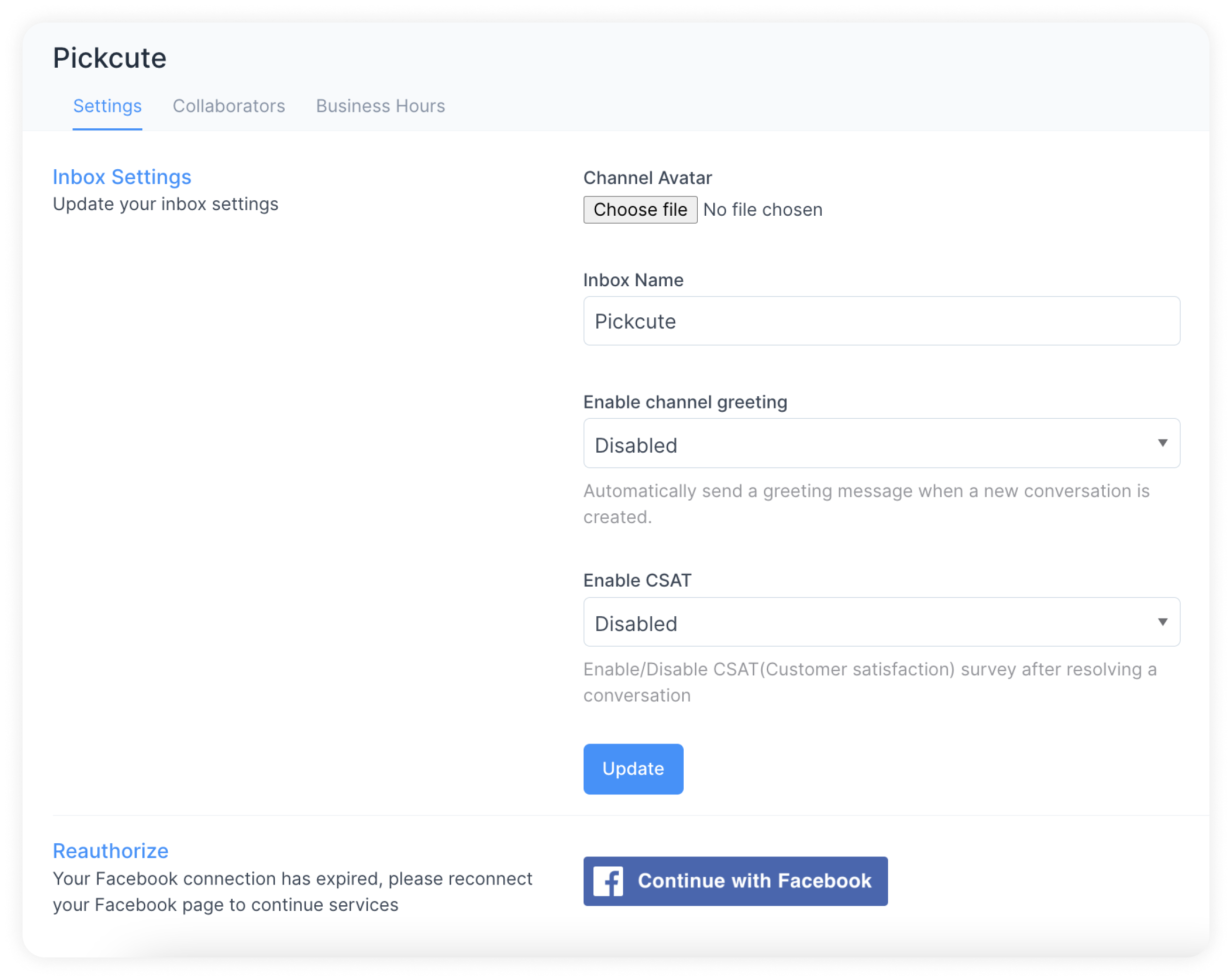
Settings tab
Enable channel greeting. Once you enable this, UniLink will send a greeting message to new conversations created through your Facebook inbox.
Enable CSAT. Once you enable this, your Customer Satisfaction survey will be launched every time a ticket is resolved. The CSAT results can be viewed later in the Reports section.
Reauthorize. Whenever you need to reconnect and reauthorize your Facebook page, do it from this button.
Collaborators tab
Click on the Collaborators tab.
Here, you can add Agents to the Inbox or delete Agents who have been already added in the Inbox.
You can also enable or disable the automatic assignment of new conversations to the agents added to this inbox.
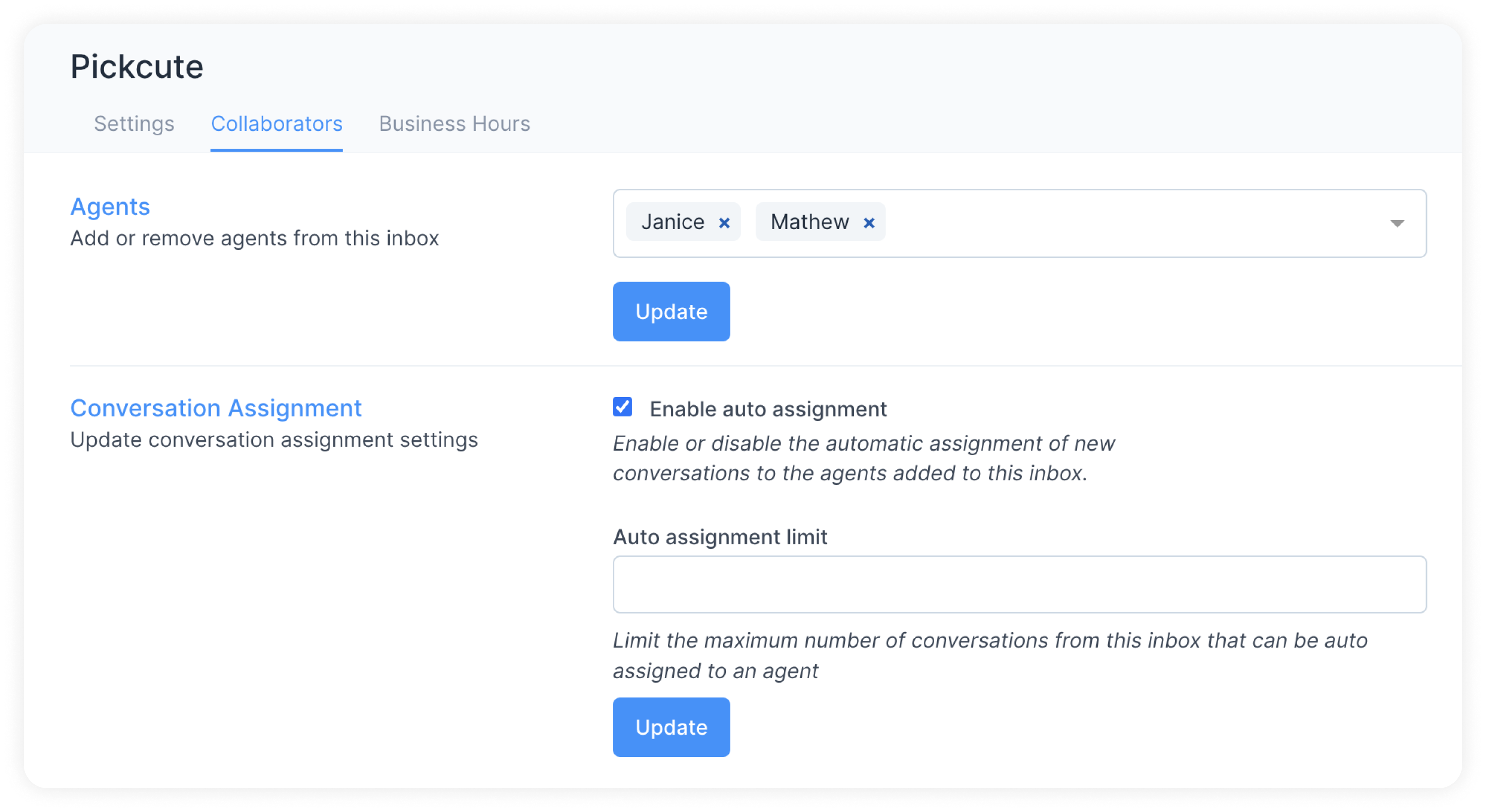
Click on Update to save the changes.
Business Hours tab
Click on the Business Hours tab. In this section, you can set the working hours of your team associated with the Facebook inbox.
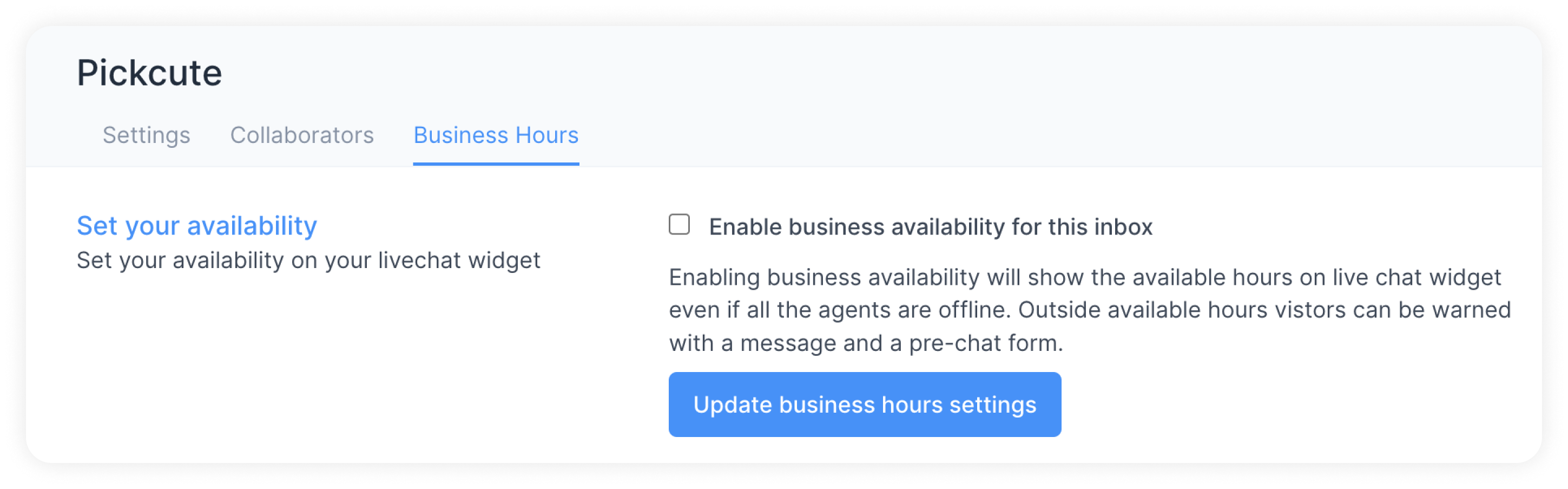
Click on the check box for Enable business availability for this inbox if you have well-defined business hours.
Once the check box is ticked, the below section opens up. You can write your message to be displayed to the customer during OFF business hours.
You can also select the available business hours for each day of the week, along with the proper time zone.
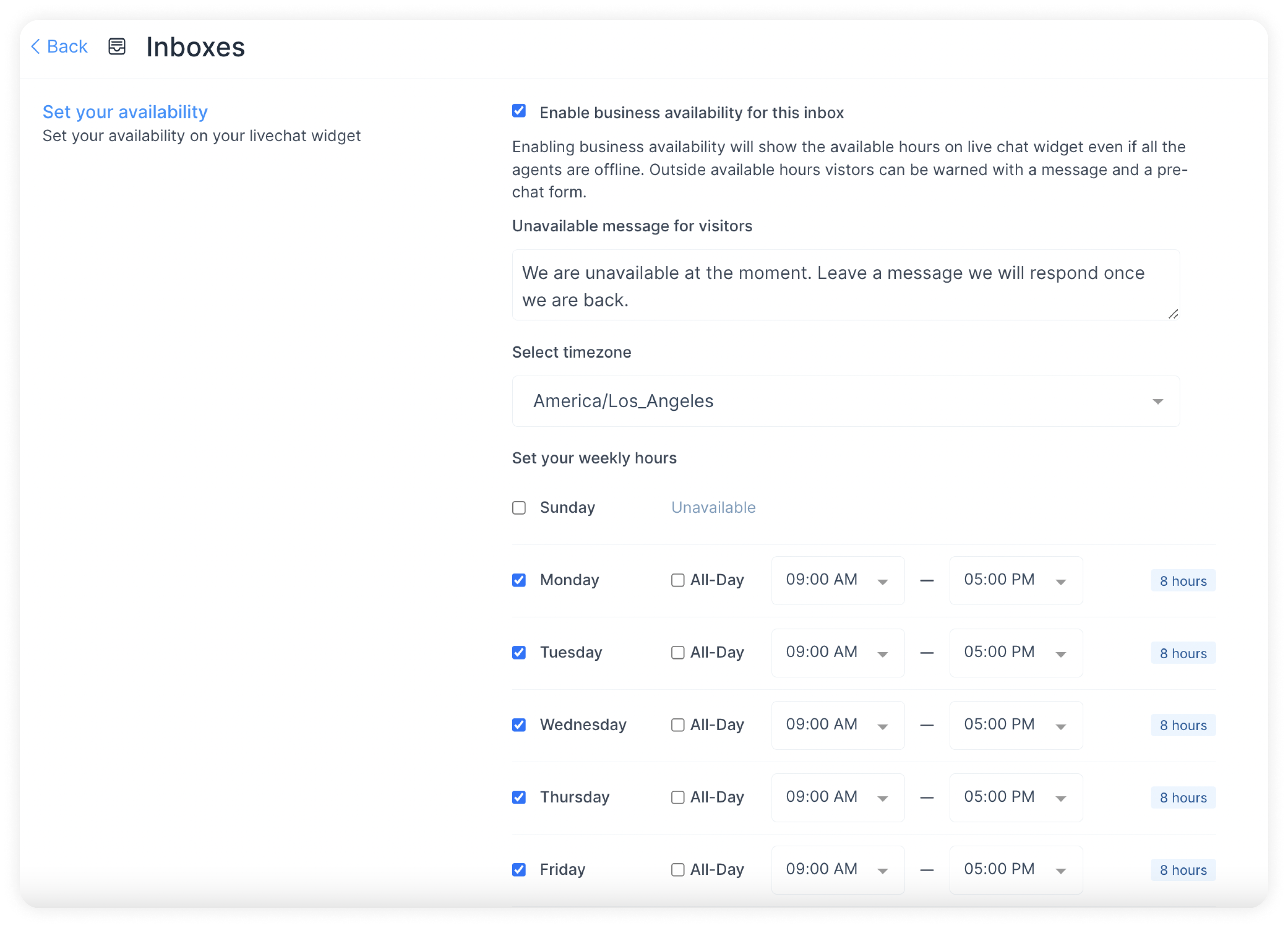
Click on the Update Business Hour Setting Button.